Euphonix Mc Mix Installer
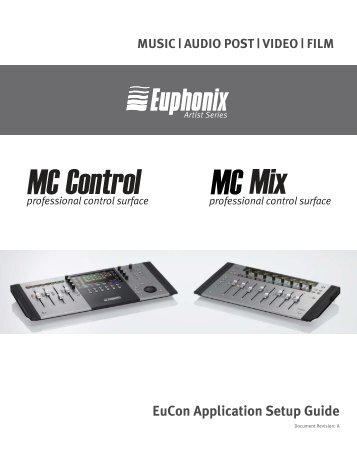
Avid Knowledge Base Pro Tools Control - Support and Setup This article discusses Registration, Download and installation, Support Resources, FAQ, Troubleshooting and How-Tos, Compatibility and User Guides/Documentations of Pro Tools Control. Last Updated: October 18, 2017 Products Affected: EUCON Registration Pro Tools Control is a free iOS app for iPad which allows control of supported EUCON-aware applications via your Wi-Fi network. The application requires registration before use. After you launch Pro Tools Control on your iPad, follow the onscreen instructions to create an Avid Master Account (or log in to an existing account). Once you have logged in you will need to complete the registration process.
Download and Installation The Pro Tools Control iOS app is available in the Apple App Store. To download Pro Tools Control go to the App Store on your iPad and search for 'pro tools control', or click the App Store button below. Before using your copy of Pro Tools Control you will also need to download and install EuControl drivers for your Mac or PC workstation. EuControl software downloads are available in your Avid Account after you complete the registration process in the Pro Tools Control iOS app: Go to My Products and Subscriptions and look for the Pro Tools Control and EuControl downloads section: Compatibility for Pro Tools Control v3.7 Officially qualified iPads:. iPad Pro 9.7' (iPad Pro 12.9' is not currently supported). iPad Air and Air 2.
See overview here: Avid/Euphonix remote controller requirements 'EuCon Pro' license. Using a Avid Pro series controller requires a 'EuCon Pro' license on USB-eLicenser. This applies to Nuendo 3 and Cubase 6.0.3 and later using the devices MC Pro, System 5 MC, System 5 Fusion and Sytem 5 Hybrid. SOFTWARE DOWNLOADS - TECHNICAL SUPPORT - UPDATE REGISTRATION. My Artist Series is your online portal to download the latest Artist Series software, contact Customer Support, and register your Artist Series products. If you already have an established MyEuphonix user account, there is no need to create a new account.
iPad Mini 2, 3, and 4 Note: Earlier iPad models have not been qualified by Avid. Pro Tools Control may work with older iPad versions but performance may vary. Pro Tools Control v3.7 requires iOS 10 or iOS 11 Workstation Compatibility:. Mac OS 10.10.3 or higher (including macOS Sierra 10.12), and Win 8.1 and Win 10.

EuControl 3.7. Workstation 3.7 Qualified EUCON media applications:. Avid Pro Tools 12.8 or later. Avid Pro Tools HD 12.8 or later. Avid Media Composer 8.5 or later.
Apple Logic Pro X. Steinberg Cubase 8. Steinberg Nuendo 7.
While other EUCON-enabled audio and video software may work with Pro Tools Control, they are not qualified at this time. For third party compatibility information refer to the article Networking compatibility:. WiFi: 2.4GHz and 5GHz routers are supported, but 5GHz is highly recommended. Please see your Wi-Fi Router's documentation for instructions on setting up a 5Ghz network. Ethernet: Lightning to USB 3 Camera Adapter + USB 2 to Ethernet Adapter for connection of Ethernet cable direct to iPad. (Disable Wi-Fi on iPad when using this connection type.) Supported EuControl Control Surface Configurations:. Pro Tools Control + Pro Tools Dock + Pro Tools S3.
Pro Tools Control + Artist Transport + Pro Tools S3. Pro Tools Control + Pro Tools Dock + Mix (up to 4) + Color. Pro Tools Control + Artist Control + Artist Mix (up to 4) + Artist Transport + Artist Color. Note: Pro Tools Dock is not supported in combination with Artist Control nor Artist Transport. Support Resources Pro Tools Control is a free application and as such does not include any support entitlement.
Technical issues can be reported and discussed on the Avid Pro Audio Community, and paid support can be purchased from the Avid web store. User Forum:. Pro Tools users - Purchase a per-incident Avid Support Code. Pro Tools HD users - Purchase a per-incident Avid Support Code. Other EUCON application users - Purchase a per-incident Avid Support Code Frequently Asked Questions Q: How do I configure my media application to communicate with Pro Tools Control? A: Make sure EUCON is enabled in Pro Tools Setup menu Peripherals; for other EUCON media applications see respective documentation Q: Will Pro Tools Control work with Pro Tools S6, System 5, MC Pro, ICON, or C 24 control surfaces? A: No, Pro Tools Control is only compatible with EuControl software and the qualified surfaces that use EuControl software.
It is possible to use Pro Tools Control in conjunction with some MIDI controllers, such as Command 8. Q: Will Pro Tools Control work with Android or Windows Mobile devices? A: No, not at this time. Q: How do I create custom Soft Keys?
A: These can be created in EuControl Settings Soft Keys tab. For instructions please refer to the.
You can download a custom Soft Keys set with instructions. Q: Can I create custom mixer layouts for Pro Tools Control?
A: No, custom layouts can only be created for Artist Mix or Pro Tools S3. However, they can be recalled directly from Pro Tools Control.
Euphonix Consoles
Q: How do I see which Mac or PC application is focused? A: Tap on the gear icon to access the Settings window and look for 'Focused Application'. Troubleshooting / How-To. If EuControl is crashing when enabling it in Pro Tools or other apps, run the Uninstall EuControl app and do a clean install of the current EuControl.
Make sure the iPad and the workstation are on the same Wi-Fi network. If you use EuControl 3.3 with Pro Tools 11.3.1 or earlier, meters will not appear on the control surface or Pro Tools Control app.
If metering isn't working with Pro Tools 11.3.2 or later, check that Pro Tools and/or Eucontrol and MC Client are not Blocked from incoming connections in your Mac's firewall settings:. 'Block all incoming connections' should be unchecked. 'Automatically allow signed software to receive incoming messages' should be checked. If launching Pro Tools Control after installing doesn't allow you to sign into your Avid account to activate it, check the Date & Time settings on your iPad to make sure it is set to match your network time. (Setting to Automatic is recommended.). If the EuControl application isn't communicating with Pro Tools Control, select 'Restart EUCON Applications.' From the EuControl menu bar icon.
Then, make sure Pro Tools Control is added to the 'My Surfaces' list in the EuControl Settings Surfaces tab. When the Pro Tools Control app is communicating with your workstation you will see the name of the Focused Application in the Settings window (gear icon). If the field is blank then use the Restart EUCON Applications command:.

On Mac, click the EuControl icon on the task bar and select Restart EUCON Applications, then click Yes. On Windows, click the EuControl icon in the Task or System tray (Windows) and select Restart EUCON Applications, then click Yes. Unused icons will be shown in the Hidden icons view. All EUCON applications are restarted, including EuControl.
Wi-Fi Router Troubleshooting Many common Pro Tools Control issues can be resolved by improving your wi-fi signal strength/reception.
Avid Knowledge Base Setting up static IP addresses for use with EuCon and Artist Series controllers. Last Updated: June 16, 2014 Products Affected: ArtistColor, ArtistControl, ArtistMix, ArtistTransport, EUCON Setting up static IP addresses for use with EuCon and Artist Series controllers. Depending on your network setup, setting up static IP addresses for Artist Series controllers results in a more stable connection to EuCon. To do this, we need to set static IP addresses for both the computer and controllers. Below is an example if you had an Artist Series controller connected directly to the computer. Configuring Windows:.
Euphonix Mixer
Open your Start menu. Click on Control Panel. Click on Network and Internet. Click on Network and Sharing Center. Click on Change Adapter Settings. Double-click on the adapter you will be changing settings for.
Click the Properties button. Double-click on “Internet protocol version 4”.
Select 'Use the following IP address'. In the empty fields, enter:. IP address: 10.0.0.2. Subnet Mask: 255.255.0.0. Click OK. Restart the computer for the changes to take effect.
Configuring Mac OS X:. Open System Preferences. Click on Network. Click on the ethernet port that the control surface or router/switch is connected to. Click on the drop-down menu for Configure IPv4 and choose Manually. In the following fields, enter:.
IP address: 10.0.0.2. Subnet Mask: 255.255.0.0.
Click Apply. Configuring the Artist Series controller(s): Now set up the static IP on the control surface using the same IP address as setup on the computer, but incrementing the final number up by one for each surface. So, for the first, the IP address would be 10.0.0.3, and so on.
Use the same subnet mask. After making all these settings, reboot the computer and test the connection.